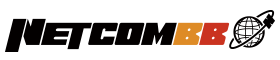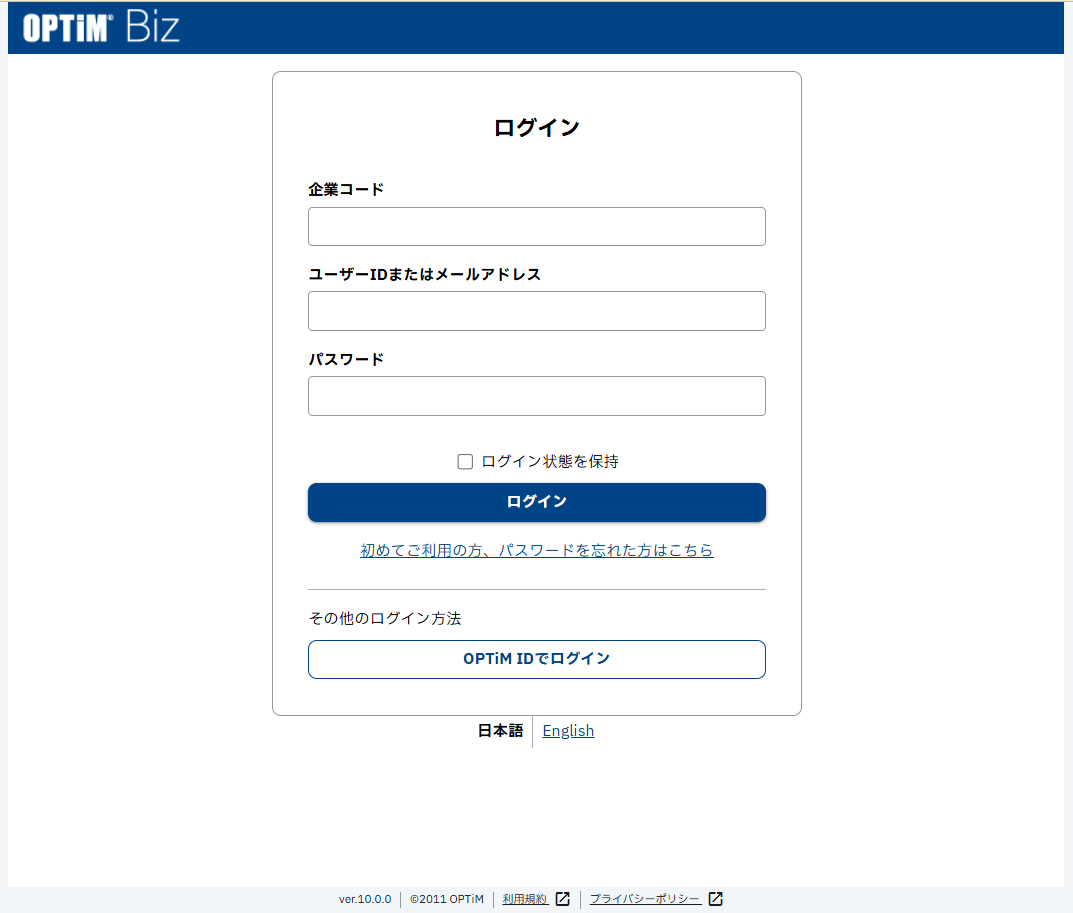記事
OPTiM Bizとは?弊社のMDM導入事例をご紹介

皆さんは、ノートパソコンやスマートフォンなどの業務端末の管理、どうしていますか?
筆者は本オウンドメディアを運営している「ネットコムBB」でIT全般のソリューション営業として、時に中小企業のお客様のセキュリティ対策のご提案もしています。
個人的な印象としては、ウイルス感染や外部からの侵入ならセキュリティソフトの導入や、ファイアウォールの設置など、何らかの対応をしている会社が多いですが、意外と端末自体の管理がおざなりになってしまうことが多いかと思います。
そしてそれは弊社も例外ではなく、私が所属する営業部ではその解決策として「MDM(モバイルデバイス管理)」サービスの「OPTiM Biz(オプティム ビズ)」を導入し端末管理をしています。
同じような悩みを抱えている企業もいらっしゃるかもしれませんので、本記事では弊社が感じていた課題や、数あるMDMサービスの中から「OPTiM Biz」を選んだ経緯、弊社の導入の進め方、OPTiM Biz導入で実現したことなどをご紹介したいと思います。
目次
MDM導入前の課題
弊社が端末管理をする上で抱えていた課題は下記の2点です。
弊社では営業部の業務用としてノートパソコンとスマートフォンが配布されています。当時は誰がどの端末を利用しているか、また端末の情報などは管理者がExcelのシートにまとめていました。ただ、Excelではカバーしきれなかった課題がこの2つです。
端末紛失時の対策
弊社はコロナウイルスの流行に伴う感染対策としてテレワークを実施していたため、ノートパソコンなどを自宅に持ち帰り作業する機会が多くありました。しかし、社外への端末の持ち運びは紛失リスクを高め、社内の機密情報が漏えいしてしまう原因になります。
ちょうどそのころ、USBメモリー紛失による情報漏えい事件が話題になっていた時期でもありましたので、紛失時の対応にはより一層気を配る必要がありました。
利用アプリの管理
Excelでは利用者情報の他、型番やMACアドレス、OS、Microsoftアカウントの情報などを管理していましたが、インストールしているアプリまでは管理者が確認できていませんでした。社内のセキュリティ規定として利用を禁止・制限するアプリはありますが、弊社は各従業員のセキュリティ意識を尊重する風土であるため、システム側で厳しい制約は設けていませんでした。
ただし、個人では利用していいか判別が難しいものもありますので、シャドーIT対策として、営業部員がどのようなアプリをインストールしているか確認できることが求められていました。
これら2点を考慮し「MDM(モバイルデバイス管理)」の導入を検討しました。
MDMサービスの多くは、端末と従業員の情報を一元管理しひもづけする機能や、遠隔から端末ロックし、パスワードを知らない人は操作不可になる機能、インストールしているソフトやアプリの管理ができる機能などを内包しているので、弊社が抱えていた課題を解決できると考えました。
弊社が数あるMDMサービスの中から導入した製品が「OPTiM Biz(オプティム ビズ)」です。
OPTiM Bizを採用した理由
「OPTiM Biz」とは、株式会社オプティムが開発したMDMサービスです。
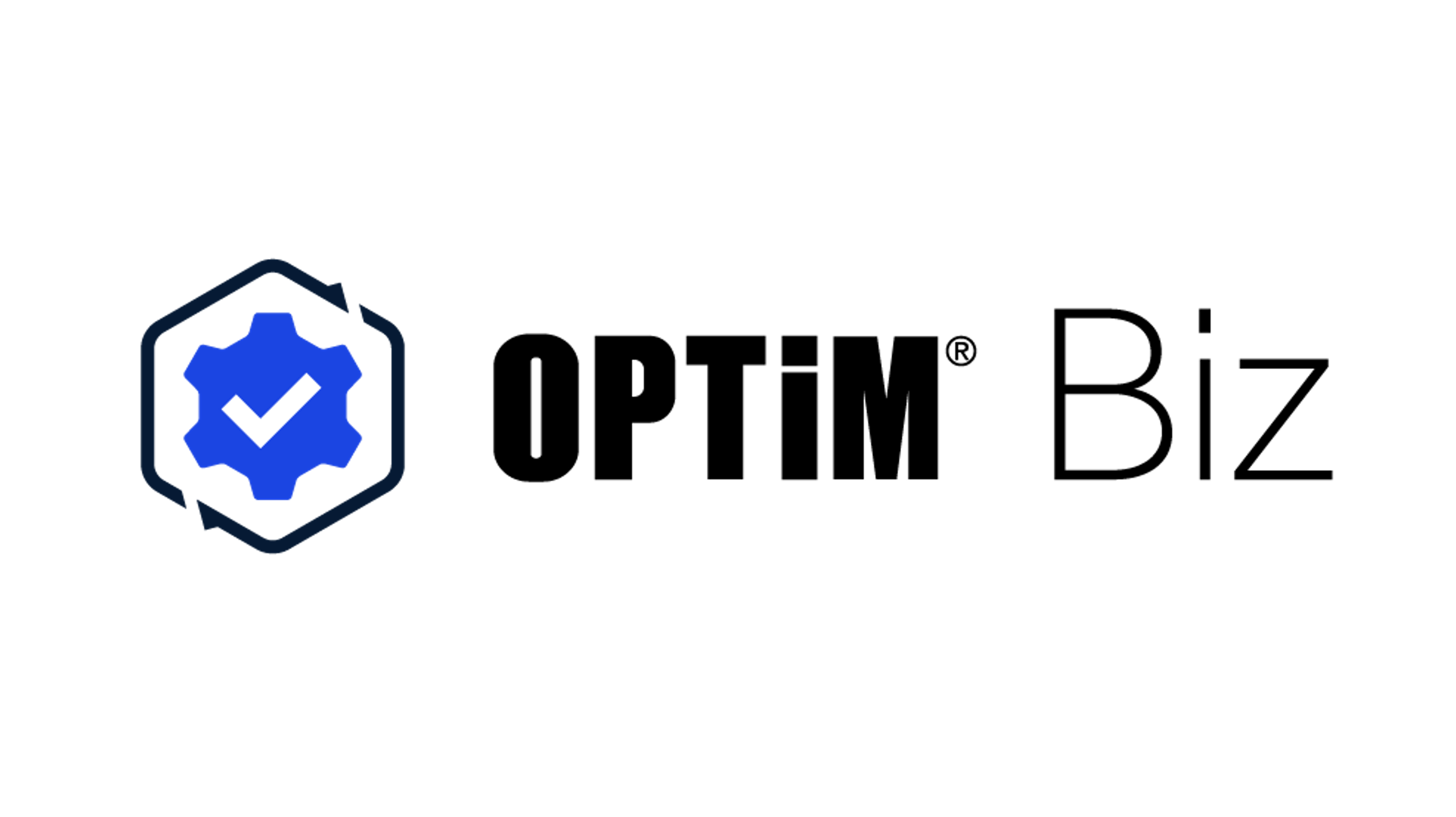
数あるMDMサービスの中から弊社がOPTiM Bizを採用した理由は、MDMシェアNo.1で豊富な導入実績があったからです。
正直なところ、多少の機能差異や画面UIの違いはあるものの、おおむねどのMDMサービスでも弊社が課題とする点はカバーできるのでは?と感じる部分はありましたが、OPTiM Bizが「MDMシェア12年連続No.1※」であることは他社にはない魅力です。弊社はMDMを販売する立場でもありますので、検証の意味も含め、ユーザー評価の高いOPTiM Bizを導入することになりました。
ちなみに、OPTiM Bizの料金形態は下記の通りです。
<初期費用>
45,000 円/1契約
<月額料金>
Android, iOS, iPadOS:300 円/1台
※表示価格はすべて税抜価格です。
※詳細はOPTiM Biz公式サイトの料金ページをご確認ください。
早速、必要台数とOSを確認し、社内稟議~発注手配を進め、購入しました。
OPTiM Bizの初期設定
OPTiM Bizの購入後、利用するためには管理サイトからユーザーや端末情報の登録、必要に応じたポリシー(セキュリティに関するルールや規定のこと)設定などが必要です。ここからは弊社が実際に導入した際の初期設定をご紹介します。
あくまで弊社の場合ですので、参考程度にご覧ください。
管理サイトにアクセス
各種設定はOPTiM Bizの管理サイトから行います。
納品されたログイン情報を使ってログインすれば、自社の環境にアクセスできます。
こちらがログイン後の画面です。現在未対応・対応中のインシデントやユーザー・端末の登録状況などが確認できます。管理者はこの管理サイトを使って運用していきます。

組織の登録
まずは利用する組織の登録です。組織とは、部署や課、チームなどを指します。
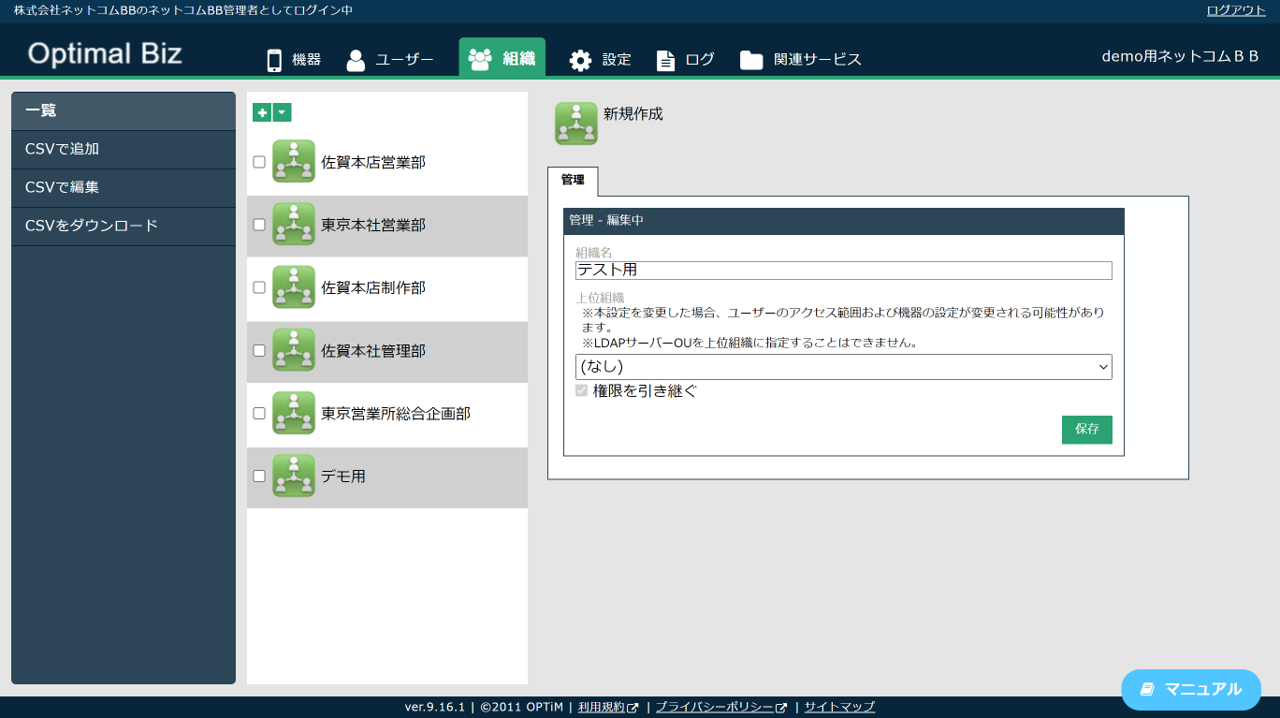
CSVファイルによる一括登録も可能なようですが、弊社の場合は数が限られていますので今回は手入力で登録しました。組織名を入力するだけで簡単に登録できます。もし組織ごとにポリシーを分けたい場合には、そのような設定も可能です。
ちなみに、管理画面の右下にはマニュアルページが用意されています。不明点があれば随時こちらからやり方を確認しました。
ユーザー登録
次にユーザー登録です。
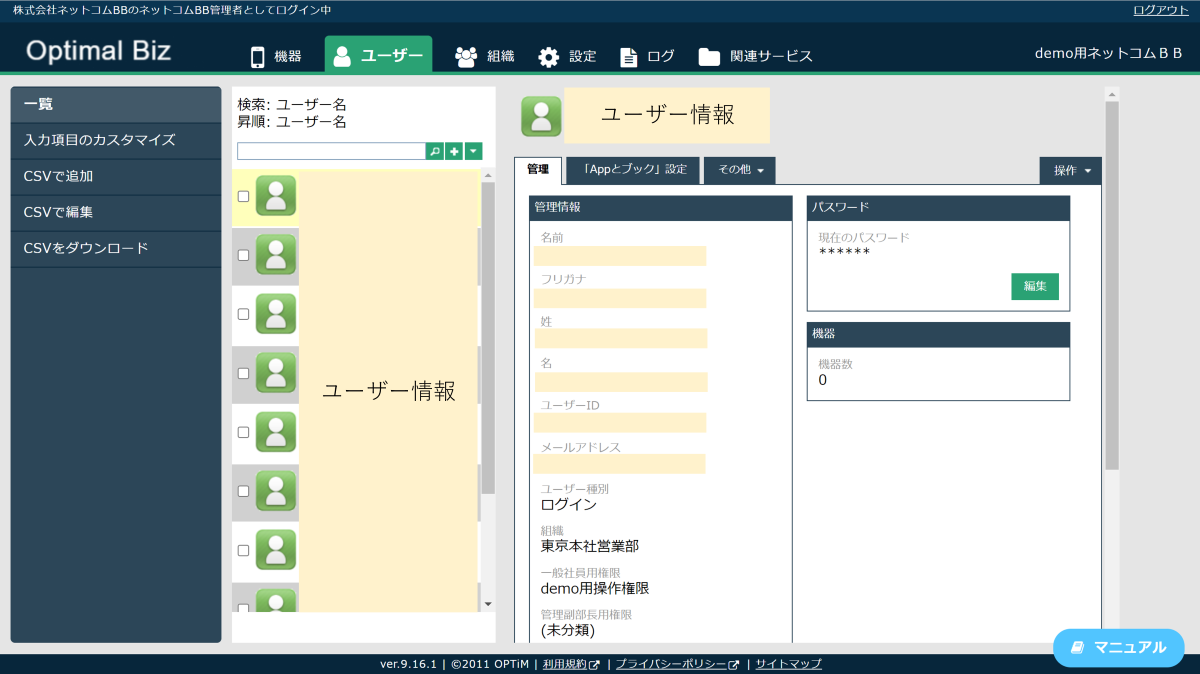
ユーザー登録時に先ほど登録した組織から所属を選択できますので、先に組織登録をしておくといいでしょう。
ユーザー情報は登録項目が多いので、「CSVで追加」を試してみました。CSVファイルのフォーマットがダウンロードできるので便利です。CSVに各従業員の情報を入力してファイルをアップロードすれば登録完了です。
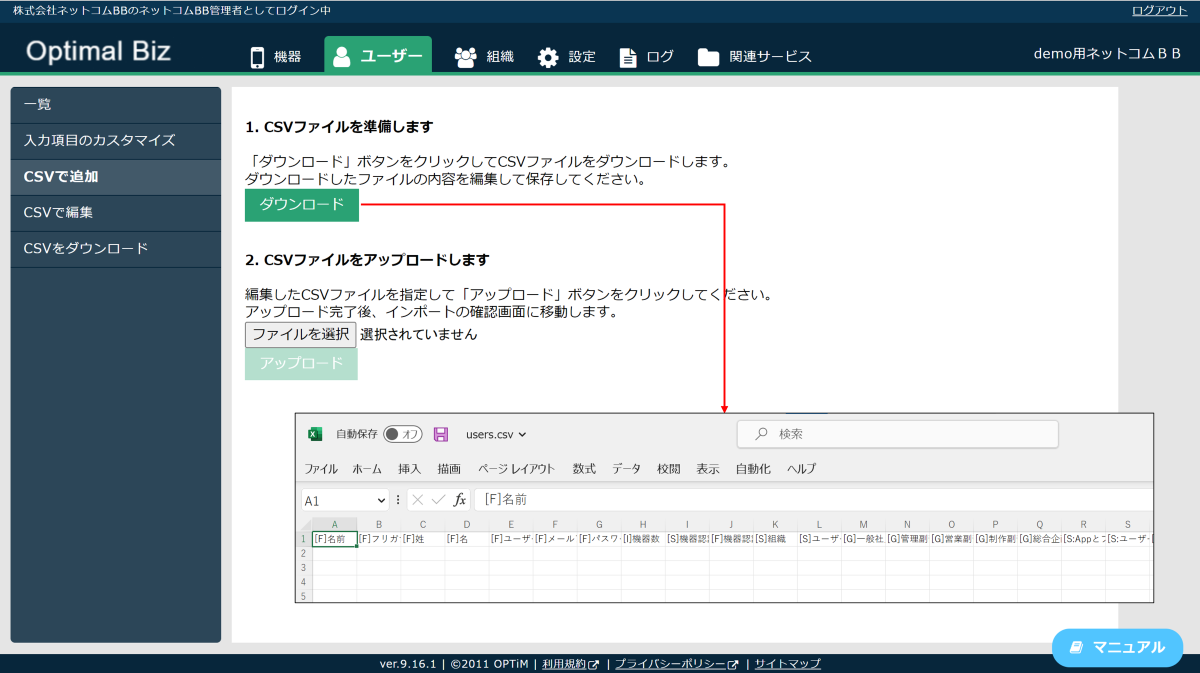
端末の登録
ここからは各端末の登録です。今回は弊社営業部がメインで利用しているWindowsノートパソコンとiPhone端末の登録方法をご紹介します。
各端末の登録は、「(1)管理サイト上での端末登録」と、「(2)各端末側でのライセンス認証」の両方が必要です。どちらが先でも問題ないようですが、マニュアルには「端末を新規作成しておくと、端末と同期したタイミングで設定内容の反映とライセンス認証が行われるため、認証後に各種の設定を行う手間を省くことができます。」と記載があるので、(1)を先に行いました。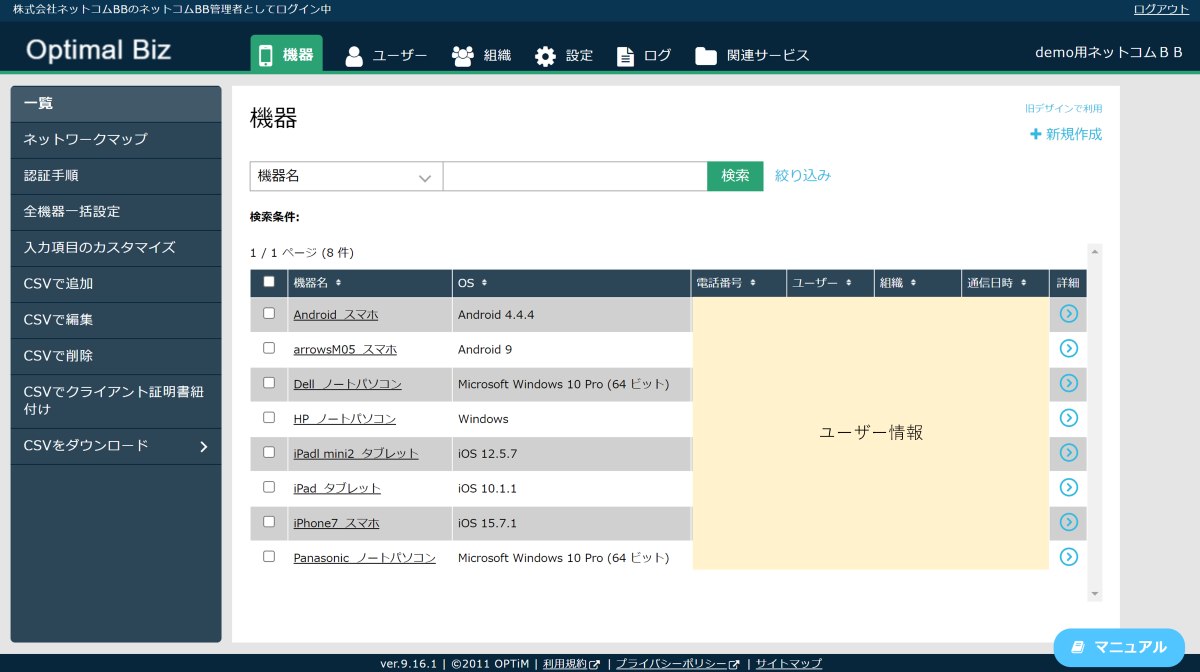
「機器」の新規作成からOSを選んだら、端末情報を入力します。こちらもCSVファイルを使って端末情報を追加しました。ダウンロードしたCSVファイルは項目がかなり多いように見えますが、分かる範囲だけ入力しても登録できます。またアップロード時、入力内容に誤りがあれば、どの行がエラーとなっているか確認できます。
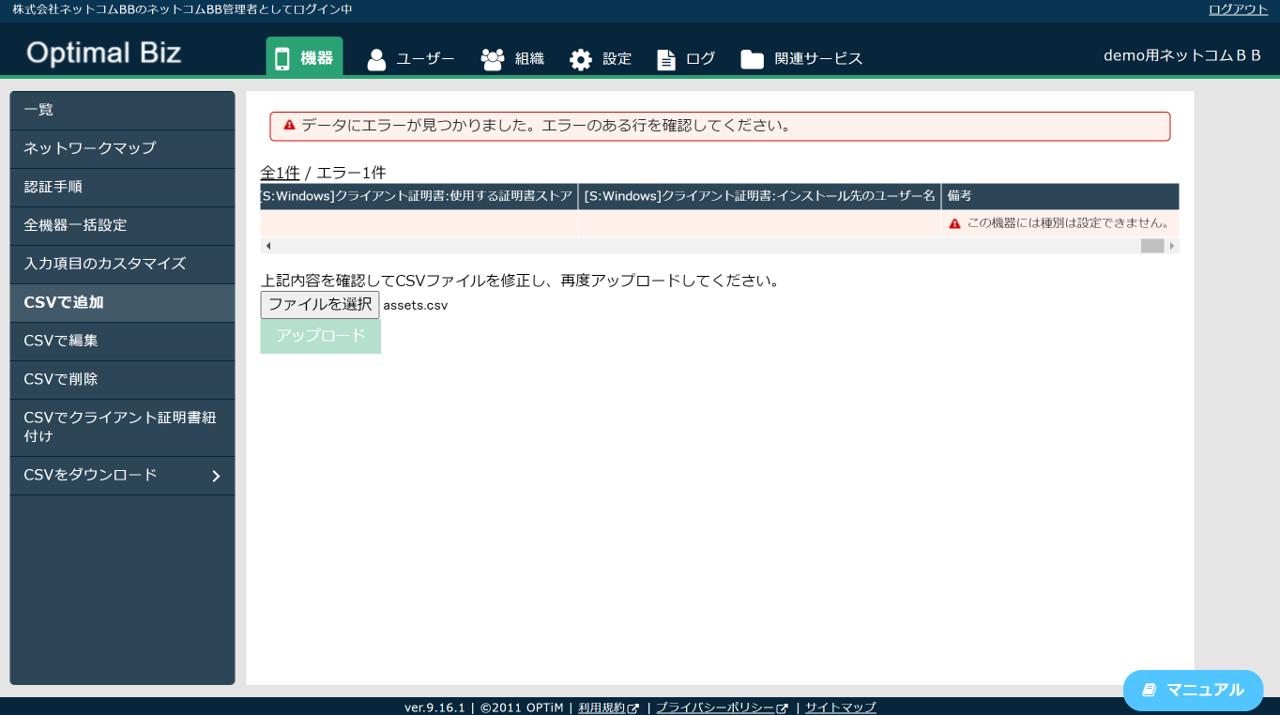
管理サイト側の処理が完了したら、次に端末へのライセンス認証です。
機器の「認証手順」を開くと、エージェントをインストールできるURLと、ライセンス認証に必要な企業コード・認証コードが記載されています。
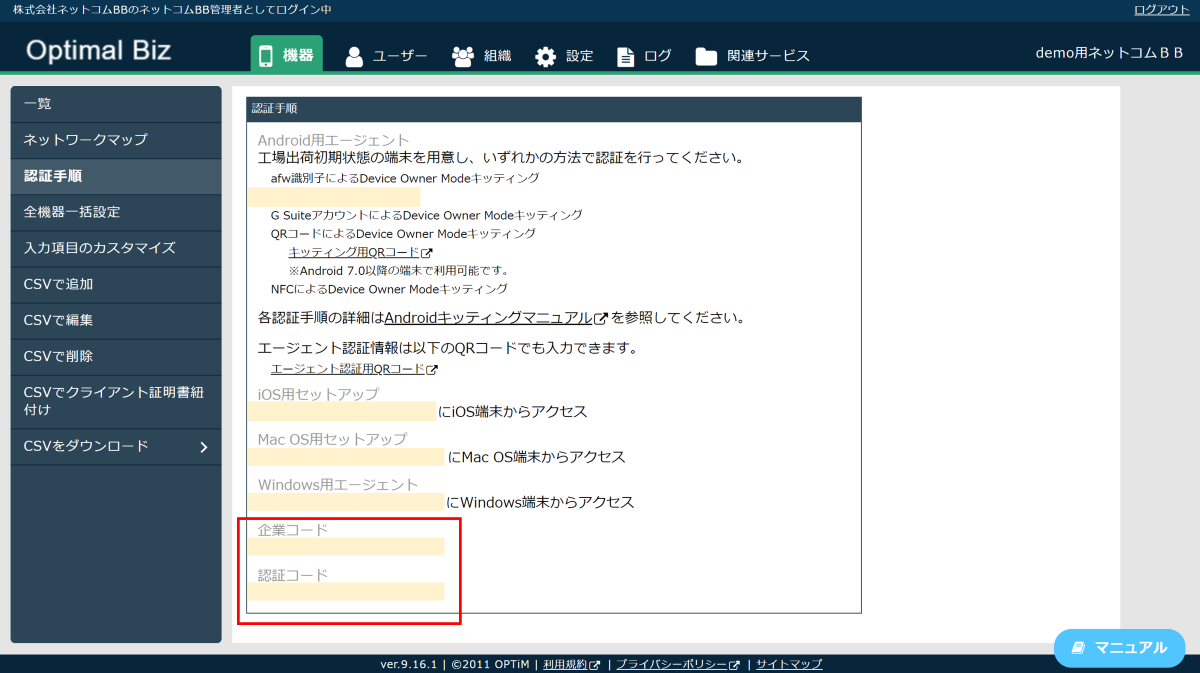
WindowsではWindows用のURLを開くとエージェントのダウンロード画面が表示されます。ダウンロード後、エージェントをインストールして認証情報を入力すれば設定完了です。
またiPhoneの場合、iOS用のURLを開いて先に認証情報を入力するとプロファイルがダウンロードされます。そして設定画面からダウンロード済みプロファイルをインストールすれば設定完了です。
なお、今回弊社では端末の初期化は行っていませんが、工場出荷時の状態にしなければ使えないOSや一部機能がありますのでご注意ください。
Zone managementの設定
OPTiM Bizでは組織やユーザー単位のセキュリティ設定が可能です。
セキュリティ機能を利用する場合には「設定」から該当のOSを選んでポリシーのテンプレートを作る必要があります。OPTiM Bizではカメラ機能やアプリケーションの禁止、Webフィルタリングなど細かく設定できるようです。
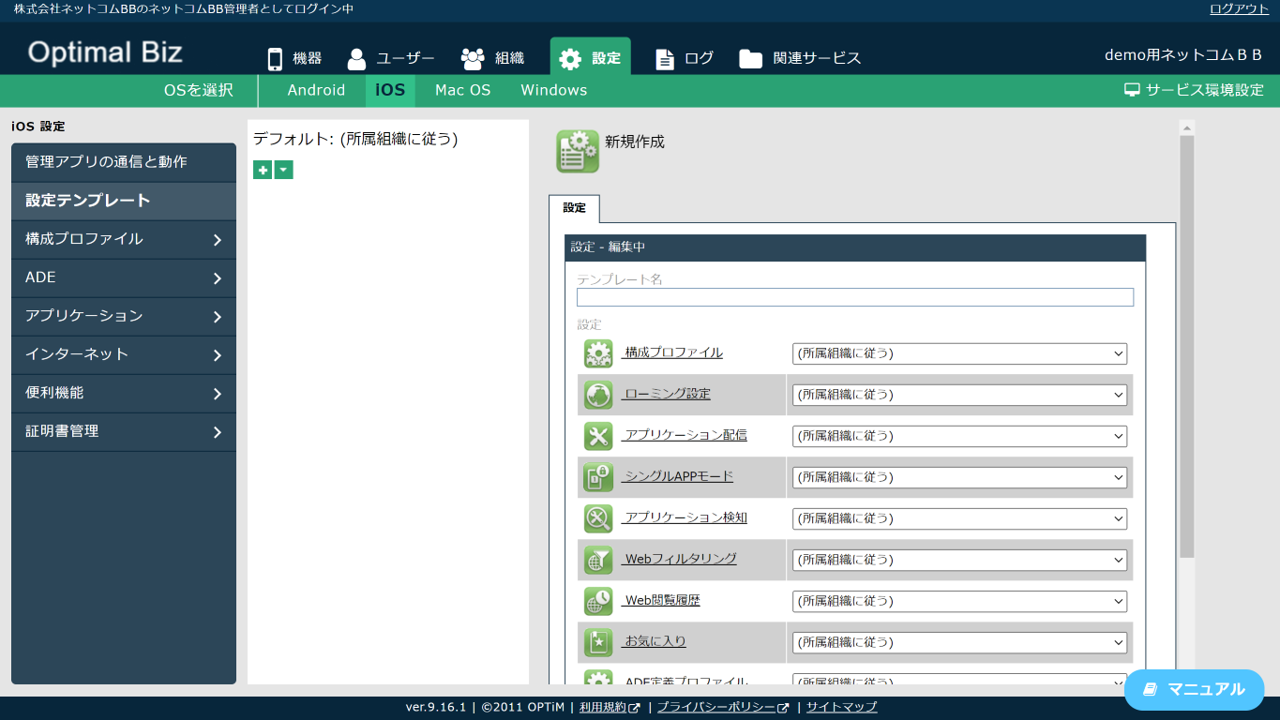
弊社の要件では位置情報と利用ソフトの状況のみ確認できれば問題ないので、特に設定はしていません。
OPTiM Bizの特徴的な機能である「Zone Management」は今後活用を検討しています。端末利用者のWi-Fi環境、場所、時刻を検知し、その組み合わせで定義されるZoneを判定し最適な設定をデバイスに適用できる機能です。(Android、Windowsで利用可能)
管理サイトの「設定」からAndroidまたはWindowsを選ぶと、Zone Managementの設定ができます。まずは「ゾーン」でネットワーク、位置情報、スケジュールなどの条件を作成します。
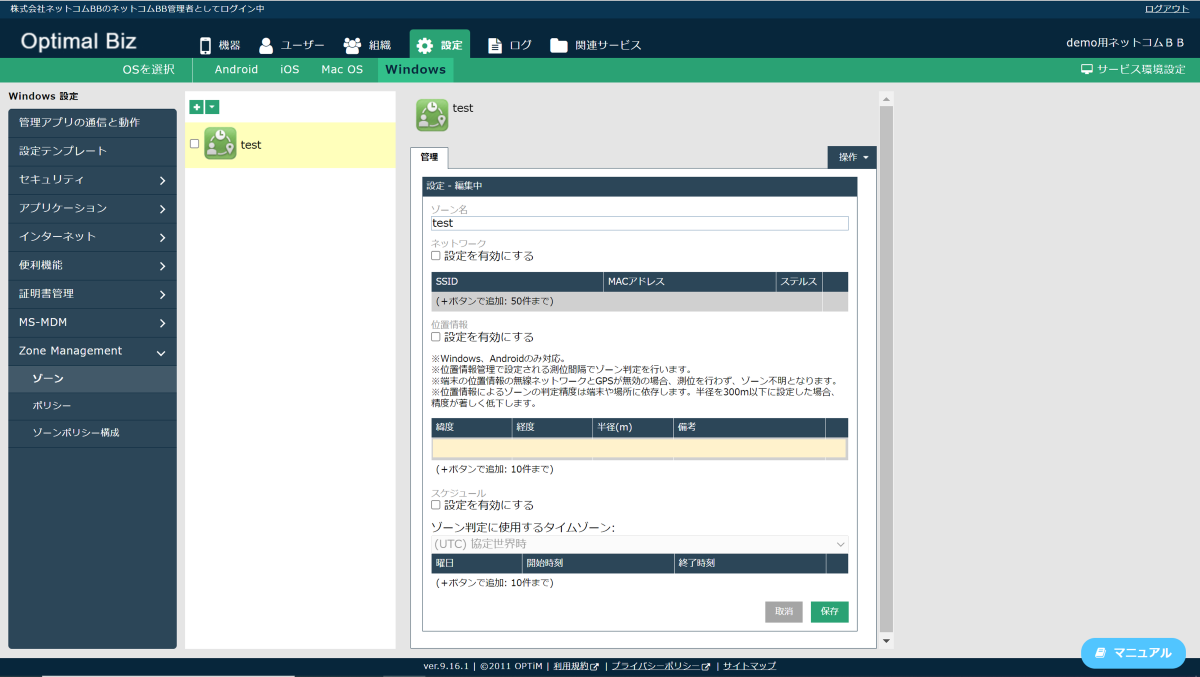
次に「ポリシー」でOSごとにどのようなセキュリティ機能を利用するか設定します。既に組織ごとのポリシーを設定している場合は「所属組織に従う」、別のポリシーを適用させる場合は新たに設定します。
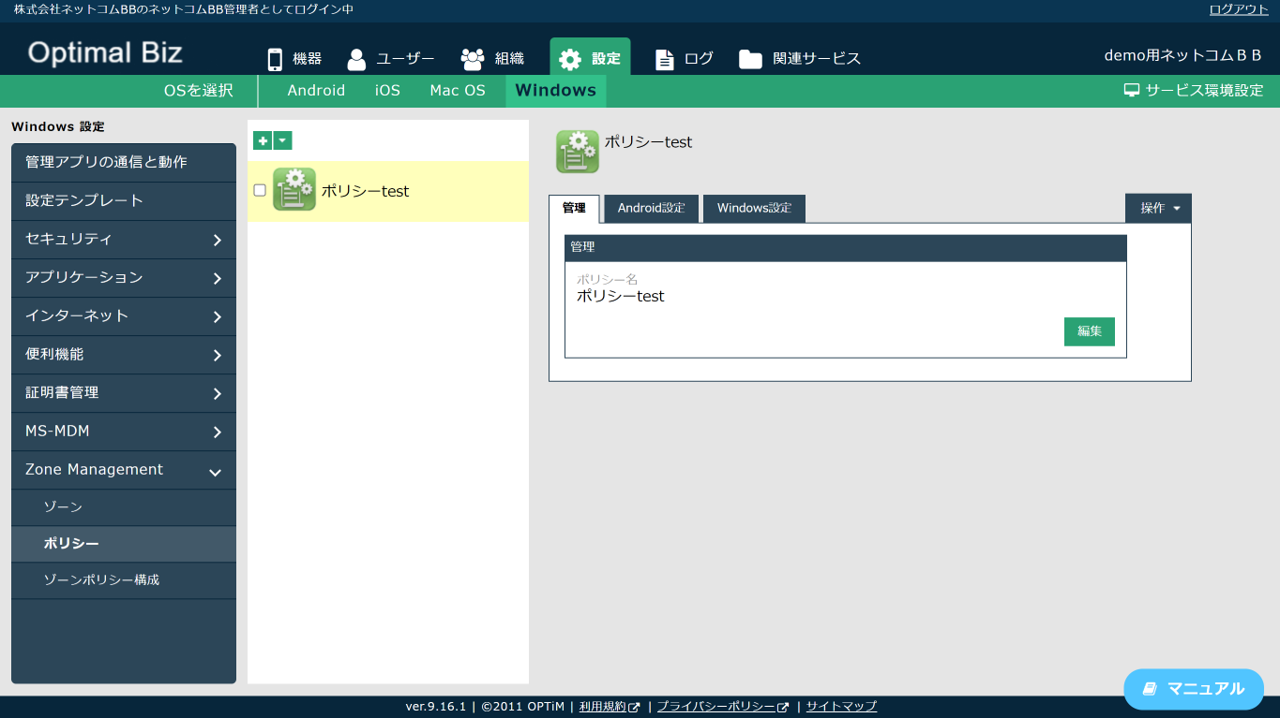
最後に「ゾーンポリシー構成」で、作成したゾーンとポリシーをひもづければ設定完了です。
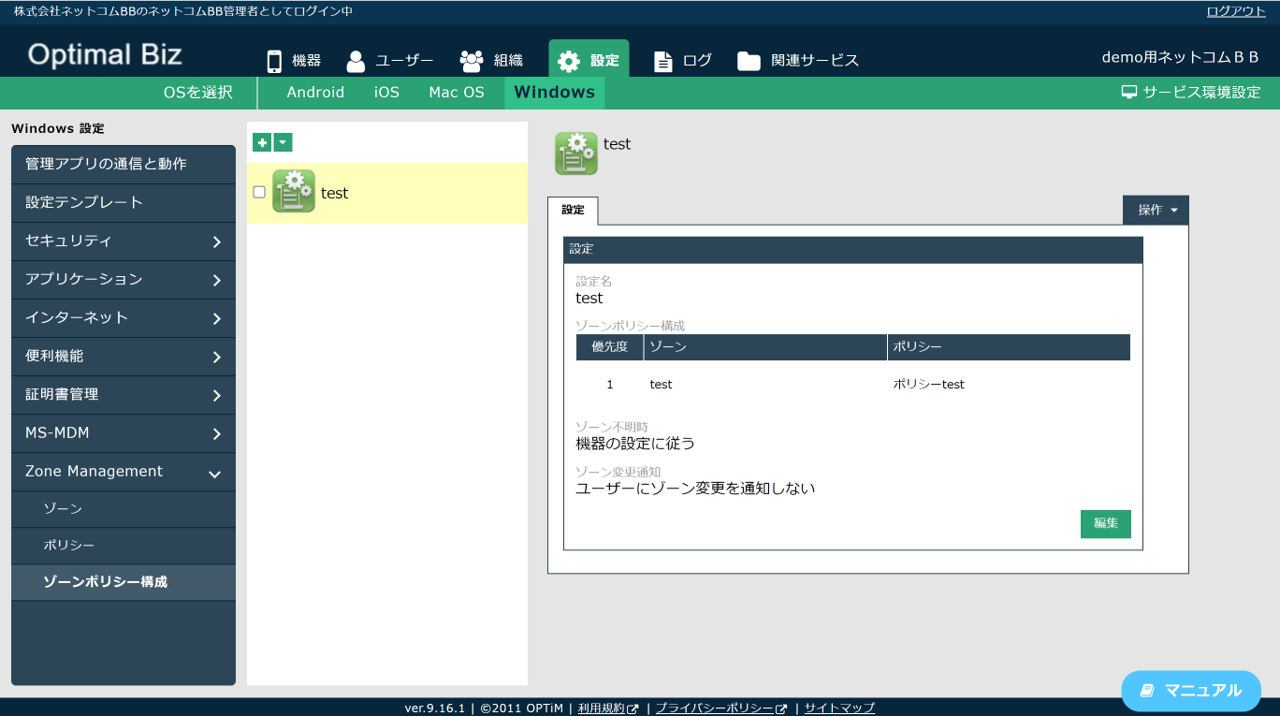
Zone managementを活用すれば、BYODのほか、業務時間外のアプリケーション利用を制限して不要な残業の防止や、Windows端末を自宅に持ち帰って企業の許可なく働く「隠れ残業」を抑止できます。
管理サイトの使い方
初期設定が完了すれば、管理者は管理サイトから諸々の情報確認や、端末のリモートロックやリモートワイプを実行できます。本章では管理サイトから確認・実行する方法をご紹介します。
端末情報
端末情報の確認は「機器」から該当端末を選択すると、端末を利用するユーザーや組織など、管理情報の確認ができます。
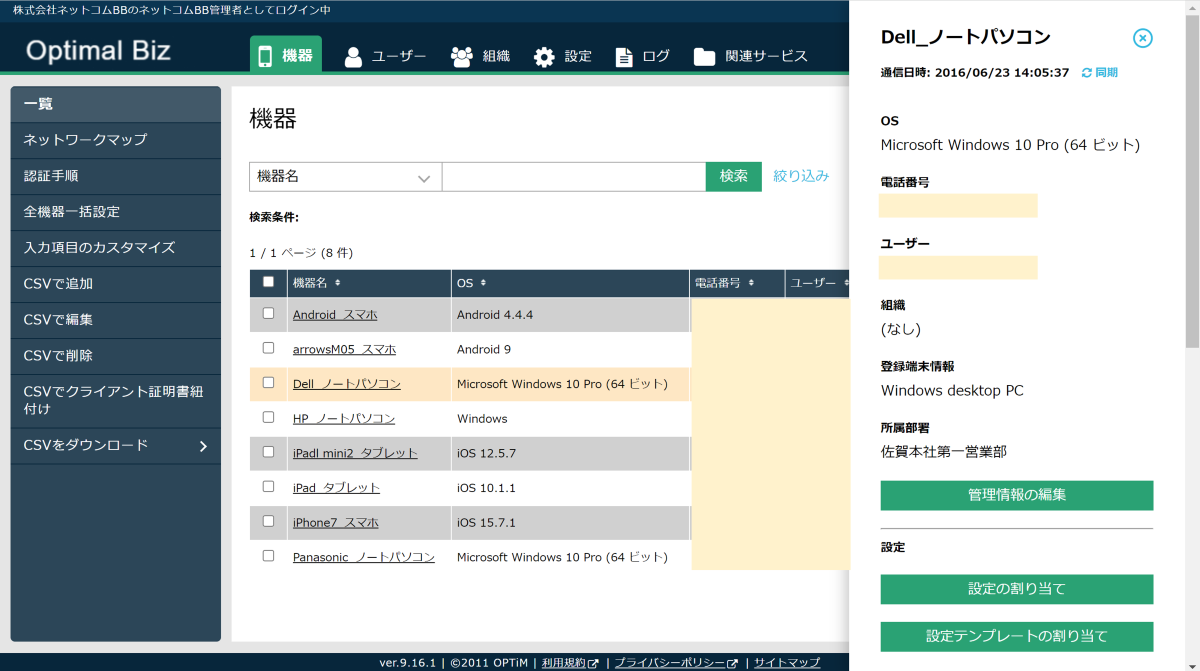
さらに該当端末を選択して「情報」から「デバイス」を開くと、端末との認証で得られた細かい情報を確認できます。
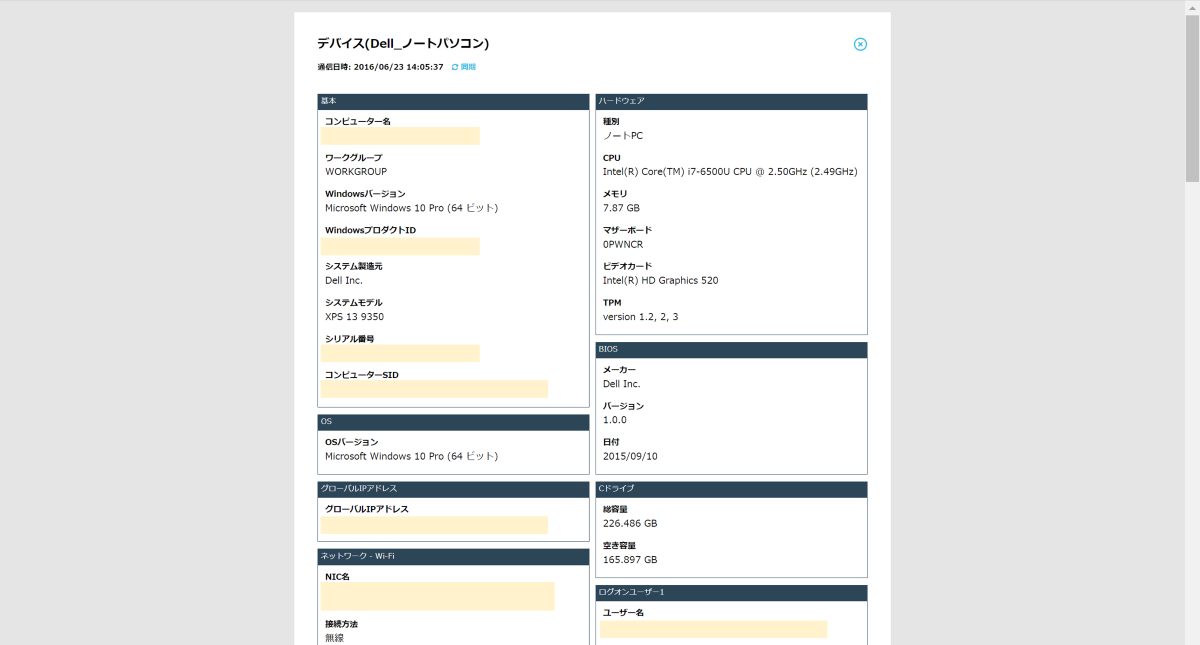
以前はいちいち端末利用者に確認してもらいExcelに反映していたため、従業員の負担を減らすことができました。
アプリケーション
端末にインストールされているアプリケーションを一覧で確認できます。
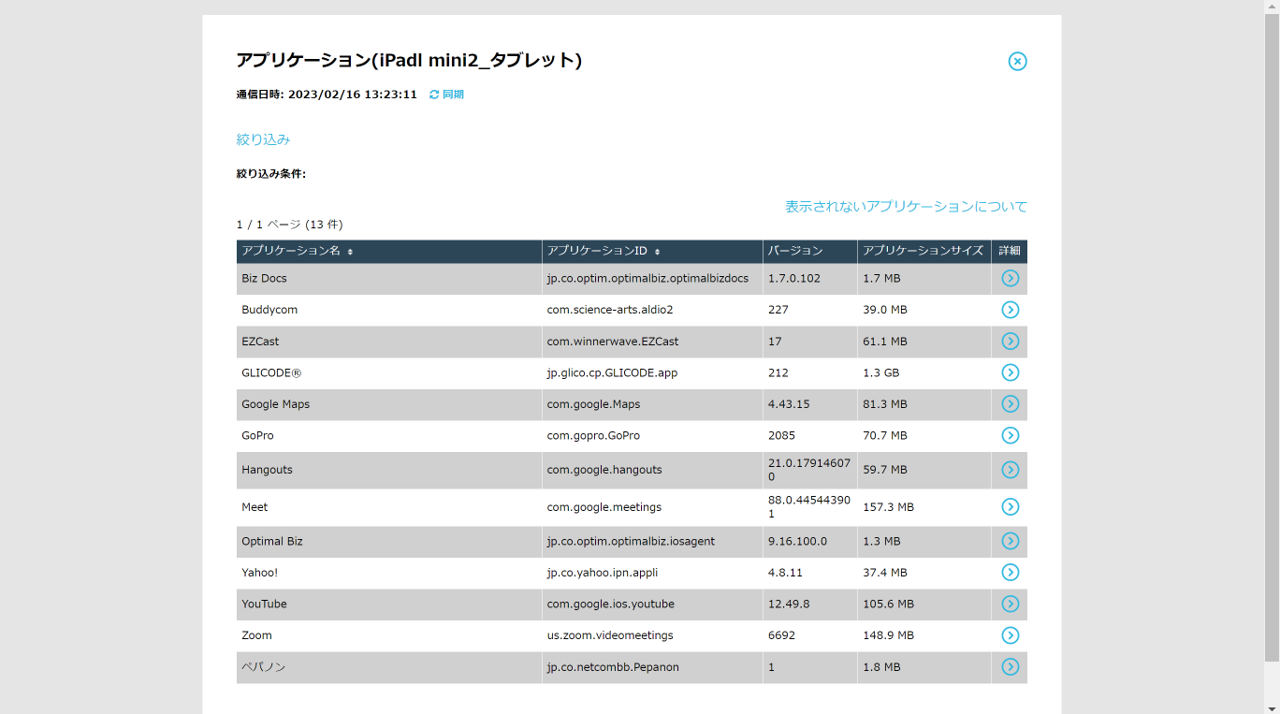
弊社で利用を禁止しているアプリがインストールされていないか、管理サイトから確認できるようになりました。
ネットワークマップ
OPTiM Bizに端末を認証させると、ネットワークマップが作成されます。ネットワーク別に端末が表示され、目的の端末がどのネットワークに属しているかを一目で確認できます。
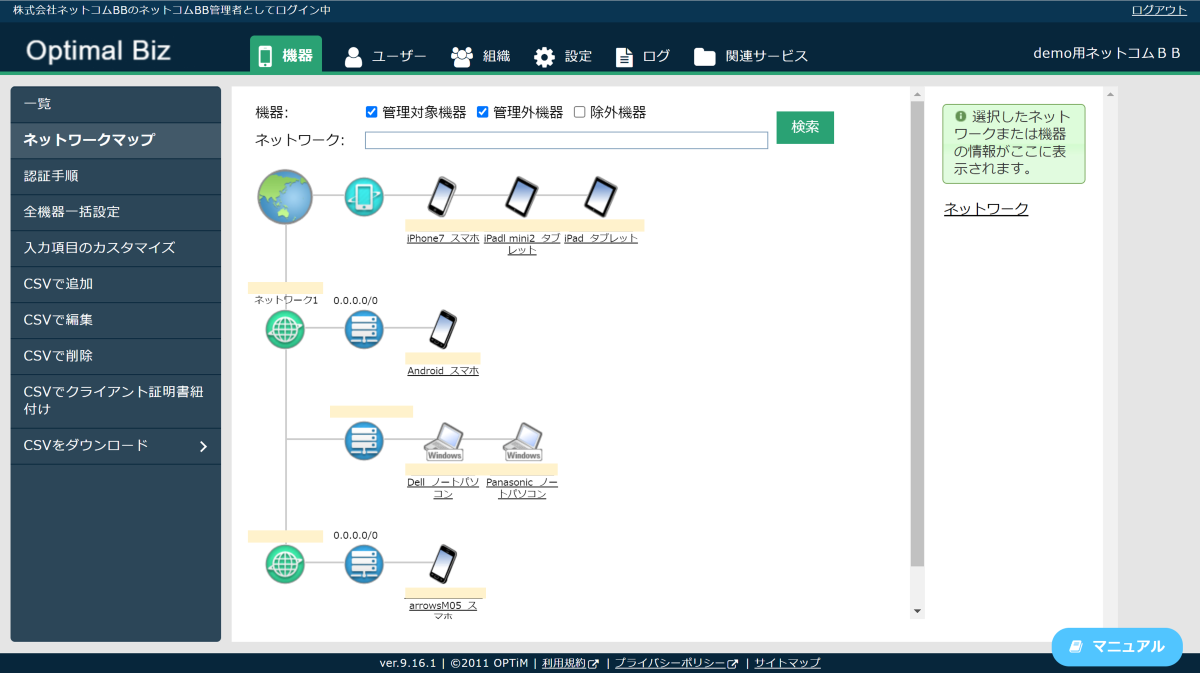
端末の位置情報
次に端末の位置情報です。「機器」から該当端末を選択し、「情報」の「位置」を開きます。すると、現在の端末位置情報が確認できます。

もし端末を紛失してしまっても、管理者がどこにあるかすぐに確認できるので便利です。
ただし、認証が切れている場合や、端末の位置情報サービスがオフになっていると過去の情報しか確認できませんので注意が必要です。
リモートロック/リモートワイプ
端末を紛失してしまった際、第三者の盗難による顧客情報などの情報漏えいが懸念でしたが、OPTiM Bizでは管理サイトから端末のリモートロック、リモートワイプが可能です。
リモートロックではロック画面が表示され、端末を操作できなくなります。リモートロック時にはメッセージや電話番号を表示させることが可能です。
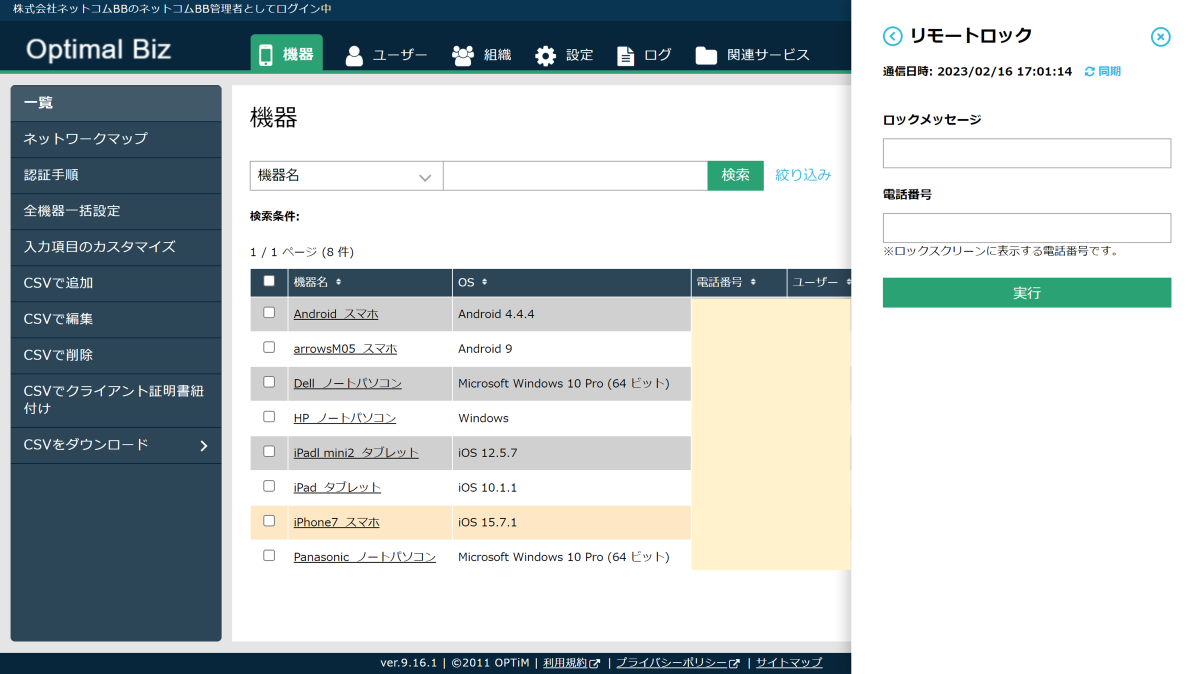
またリモートワイプを実行すると、対象の端末が初期化されます。
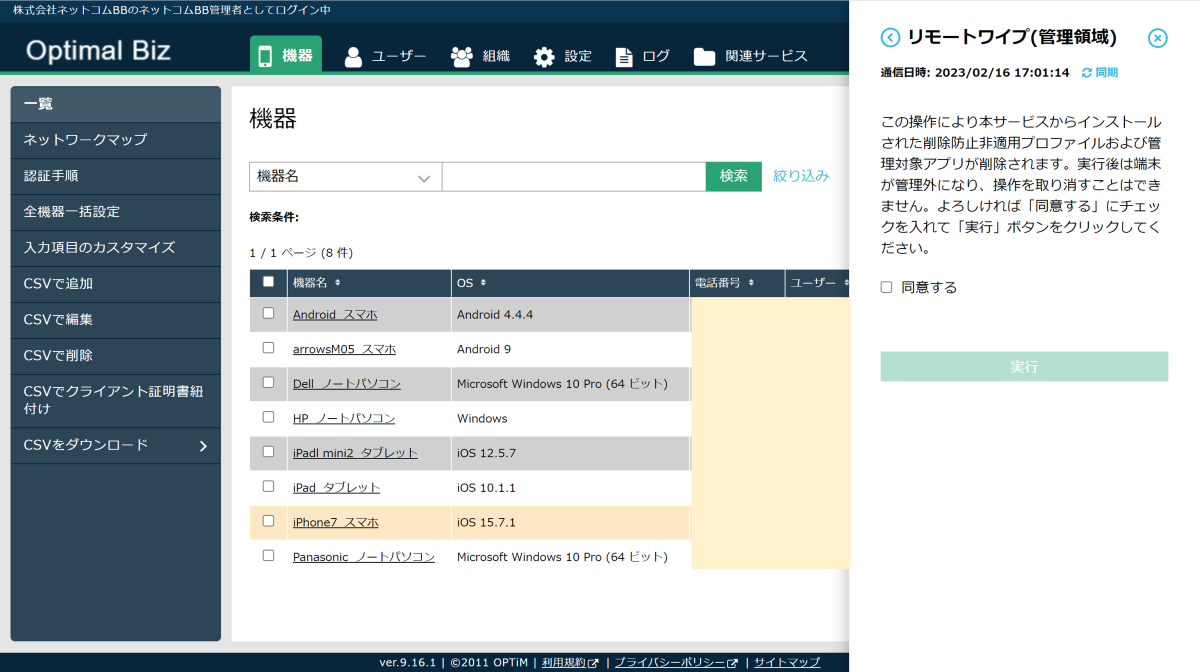
ログ管理
ログ画面では、管理サイトの操作状況や端末の設定、操作の発生時間、操作概要を確認できます。また、端末に対する設定や操作が正常に行われたかどうかを確認する場合も、本画面から確認できます。

OPTiM Bizの導入で実現したこと
OPTiM Bizの導入によって、下記のような効果を実感できました。
・端末紛失時に端末場所の確認や、情報漏えい対策ができるようになった
・インストールアプリを遠隔から確認できるようになった
初期設定には1日程度の時間がかかりましたが、想像より簡単に利用開始できました。組織や端末の変更がなければ日々の業務はインシデントの確認・対応だけなので、運用がとても楽になったといえます。
資産管理ツールをお探しの方も、運用次第ではMDMを導入した方が効率的な可能性もあります。
まとめ
本記事では弊社がOPTiM Bizを採用した経緯や導入方法について解説しました。MDMサービスはたくさん種類がありますが、弊社と同じような課題を抱えている企業様がいらっしゃれば、OPTiM Bizを検討してみてはいかがでしょうか。
もし「OPTiM Bizを試してみたい!」という方がいらっしゃいましたら、詳しい製品紹介や、デモ環境をお貸出しすることも可能です。
またOPTiM Biz以外のMDMサービスも取り扱いがございますので、業務端末の管理に課題がございましたら、お問い合わせフォームよりお気軽にご相談ください。