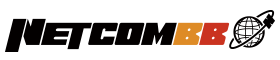記事
ZAiSEKIの便利な活用術7選。機能や設定方法を徹底解説!

こんにちは!ZAiSEKI事務局です!
ZAiSEKIをもっと良いサービスにするべく日々改善に向けた活動をしております。
そのなかでももっと便利に使いたい、こんな機能はないの?など、お客様からのご意見・ご要望をとても参考にさせていただいてます。
本記事ではそんなご要望から生まれた便利機能やβ版※としてこっそり公開している機能を徹底解説します。
またOSやブラウザの機能を使った+αな使い方もご紹介します。
ZAiSEKIをより便利に活用できる方法ですので、ZAiSEKIをお使いの方はもちろん、まだ使ったことが無い方も最後までご覧ください!
※β版・・・本機能としてリリースする前のお試し版
目次
【目的別ボード表示】
1.一定時間ステータス変更していないユーザーを分かりやすく表示する
【ステータス変更忘れ防止】
4.タスクバーにZAiSEKIのアイコンを追加 ※Google Chromeの場合
5.PC起動時にZAiSEKIを自動で開く(スタートアップ設定)※Windowsの場合
【契約ID/ログインID/パスワードの入力を省略】
ZAiSEKIとは
ZAiSEKIとは導入実績10,000件を超える在席管理ツールです。基本機能が30名まで無料で利用することができます。
スマホやパソコンから在席・退社などのステータス(行動予定)を変更・確認できるため、外出先から急な予定変更があっても、テレワークなどで社内にいなくても、メンバーの「今何をしているか」や「いつ予定が終わるのか」を共有できます。
また、操作方法も簡単。最短2タップで操作できるのでマニュアルや説明がなくても使えます。
詳しくはZAiSEKIホームページ(外部サイト)をご確認ください。
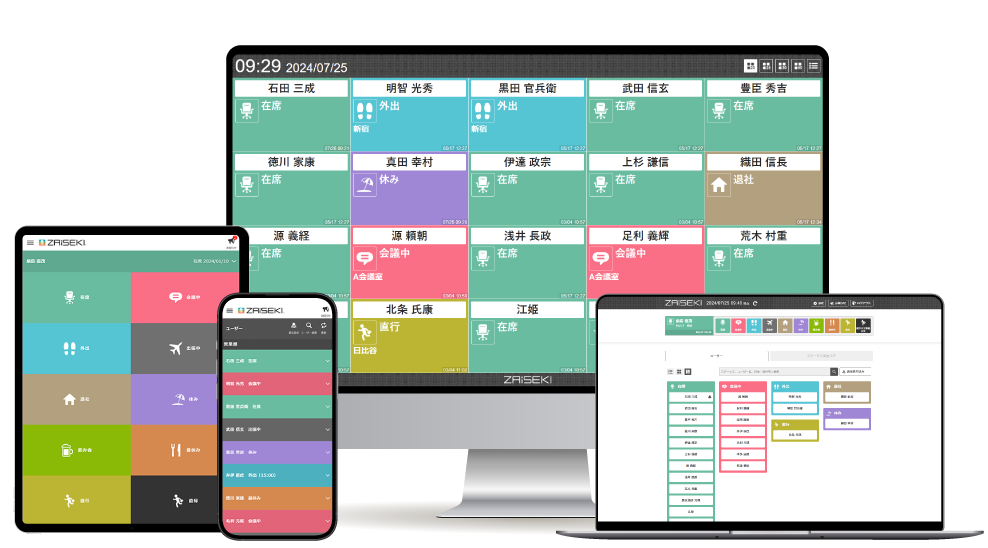
便利な使い方7選
【目的別ボード表示】
1.一定時間ステータス変更していないユーザーを分かりやすく表示する
2024年7月23日に「透過表示」機能をリリースいたしました。
一定時間ステータスを変更していないユーザーのステータスの色が徐々に透過されていく機能です。
この機能を設定していただくことで、ステータスを変更していないユーザーが浮き彫りになるため
変更していないことに対する認識が高めることができ、ステータス変更促進にも繋げられます。
※ZAiSEKI PLUS+のみ利用可能
▼イメージ

<設定方法>
1.ボードのリンクを発行する際に「ユーザーの透過表示」を「利用する」にチェックします。
2.「薄くなり始める時間」と「最も薄い状態を何時間後にするか」を設定します。
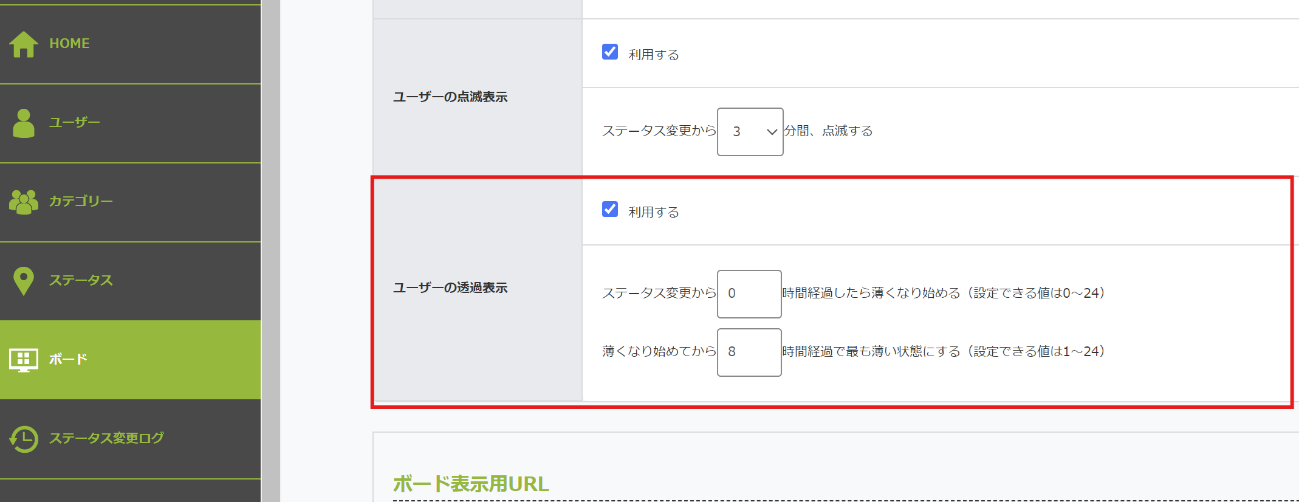
2.ユーザーをステータス別に表示する(β版)
「外出している人を知りたい」など、特定のステータスを設定中のユーザーを探しやすくなります。
※各ステータスの並びは、管理画面のステータス一覧の並びに準じます。
イメージ
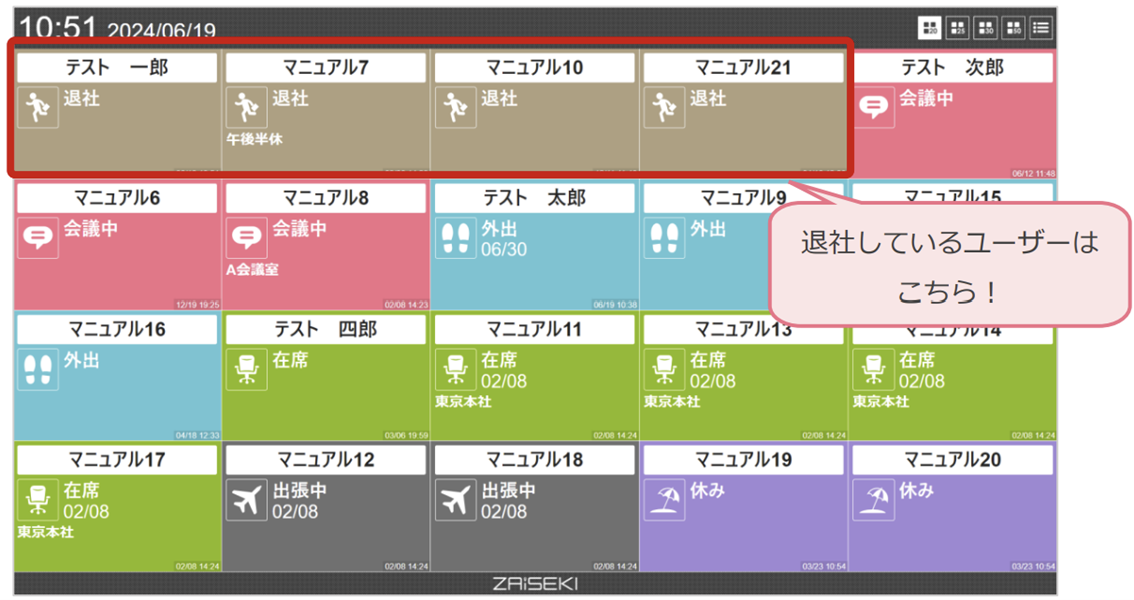
<設定方法>
ボード表示用URL末尾に、「status_sort=asc」を追加します。
「asc」を「desc」に変更するとステータス一覧と逆の順番で表示されます。
• 例 1)通常のボード URL
https://zaiseki.jp/board/xxxxxxxxxxxxxx/panel_30?status_sort=asc
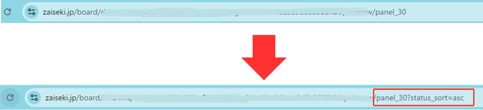
• 例 2)カテゴリー別ユーザー表示+ページ切替のボード URL
https://zaiseki.jp/board/xxxxxxxxxxxxxx/panel/x,x?page=1&status_sort=asc
※β版として試験的に公開している機能のため、管理画面からは設定できません。
※本機能は予告なく変更・廃止される可能性があります。
3.必要なステータスだけボードに表示させる
ユーザーが多いことによりボードが1ページに収まらず、ページの切り替えが気になる方もいらっしゃるのではないでしょうか。
ステータスの表示制限をすることでボードがコンパクトで見やすくなり、この問題を解決することができます。
弊社の場合、社内にいることを意味する「在席」のステータスを表示させないことにより
休み・外出・退社などステータスの共有が必要である社員の把握に利用しています。
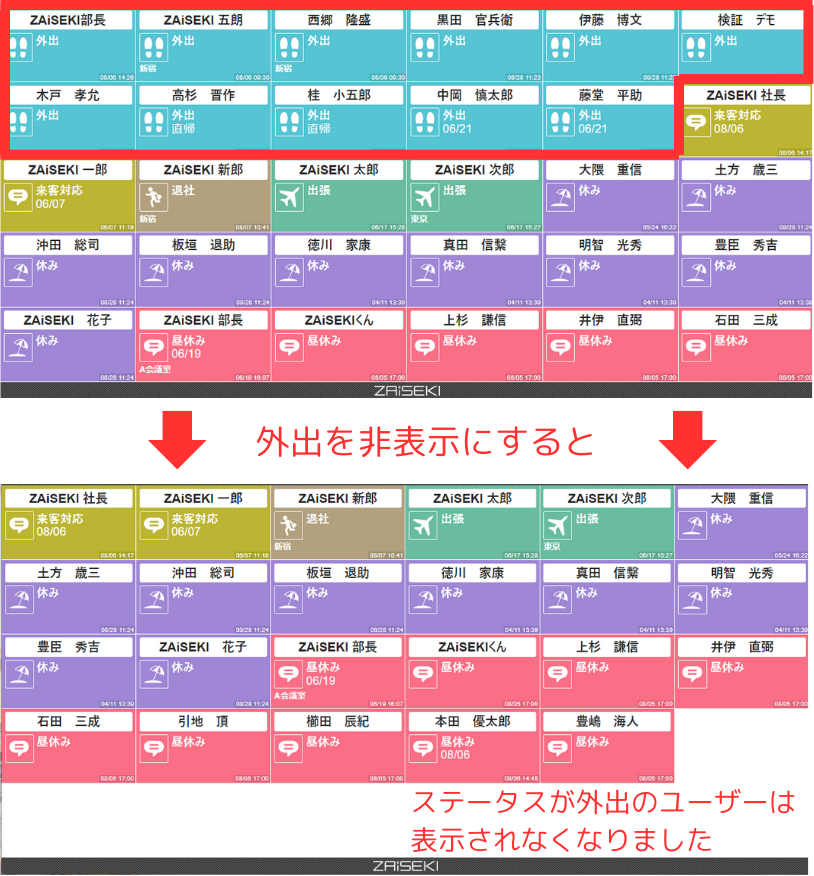
<設定方法>
1.管理画面>メニューの「ステータス」>ステータス一覧>設定したいステータスの「編集」を選択します。
2.「ボードでの表示」を「表示しない」に変更します。
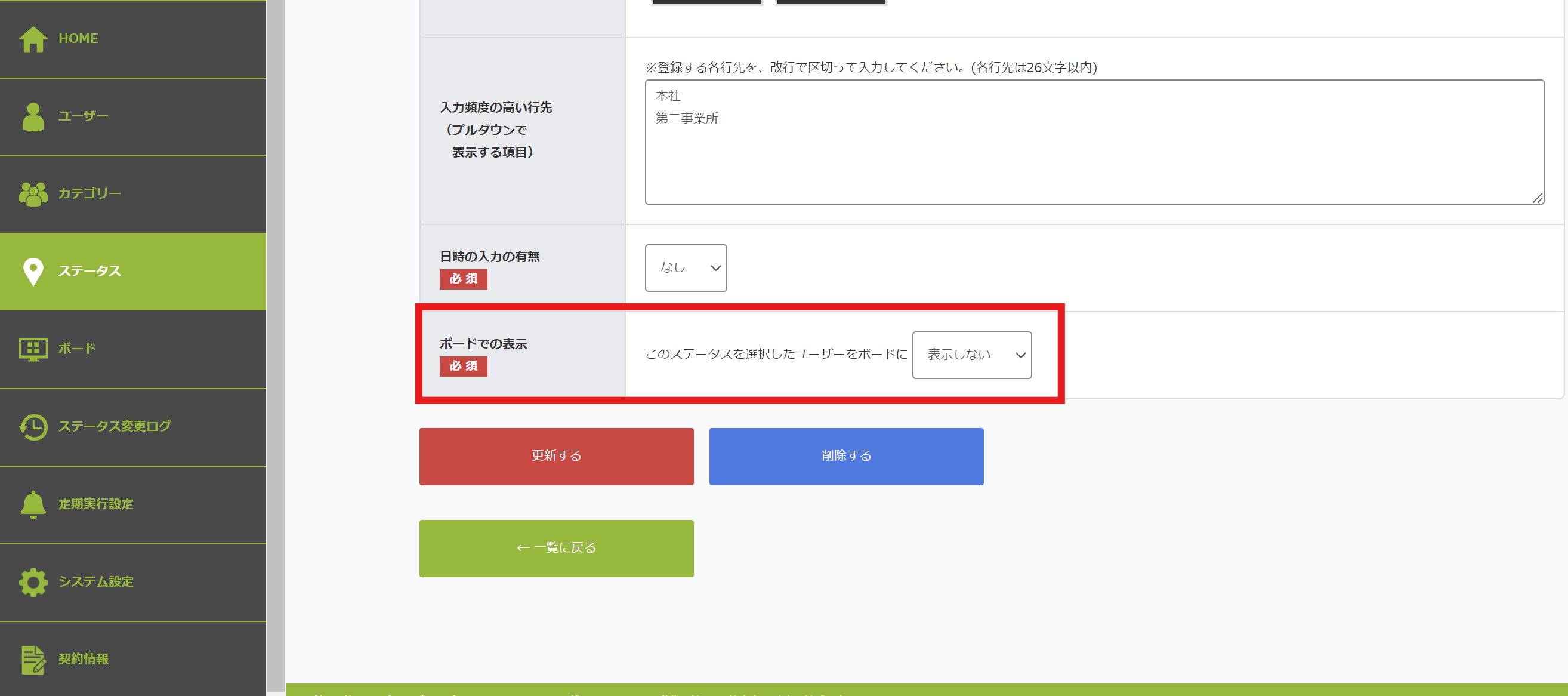
【ステータス変更忘れ防止】
4.タスクバーにZAiSEKIのアイコンを追加 ※Google Chromeの場合
タスクバーとはWindowsの画面下部に表示されている横長いバーのことです。
起動中のアプリやソフトウェアのアイコンが表示されています。

このタスクバーにZAiSEKIのショートカットを固定することでZAiSEKIが開きやすくなり変更忘れの予防になります。
<設定方法>※Google Chromeの場合
1.ZAiSEKIのログインページを開きます。
2.右上の縦三点リーダー【︙】を選択します。
3.「保存と共有」を選択し、「 ショートカットを作成」を選択します。
4.ショートカットを作成するとタスクバーにピン止めしますか?と通知がくるので、「はい」を選択してください。
もし通知が来ない場合は、デスクトップにショートカットが作成されているのでドラッグ&ドロップでタスクバーに移動すれば同じことができます。
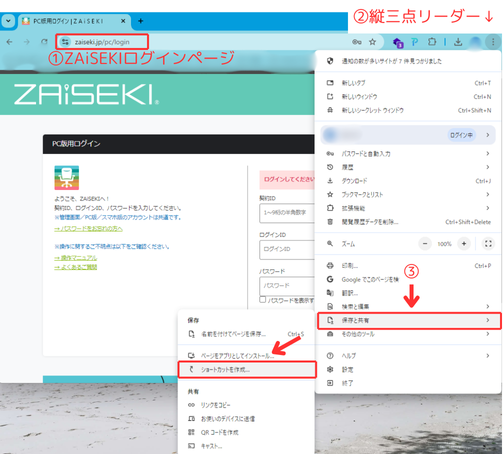
5.PC起動時にZAiSEKIを自動で開く(スタートアップ設定)※Windowsの場合
スタートアップ設定とはパソコン起動時、自動的にアプリケーションやソフトウェアを開いてくれる設定のことです。
この機能を使うことで、パソコンを立ち上げた時にZAiSEKIを自動で開く仕組みを作ることができます。
<設定方法>※Windowsの場合
1.windowsマークを右クリック、ファイル名を指定して実行を選択します。
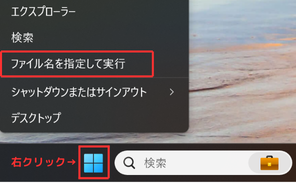
2.「名前(O):」に「shell:startup」と入力します。
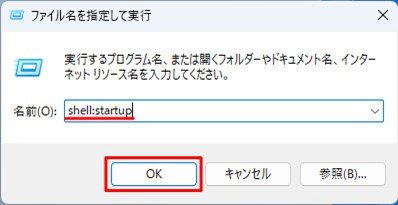
3.スタートアップのフォルダーが開きます。
「新規作成」をクリックし、「ショートカット」を選択します。
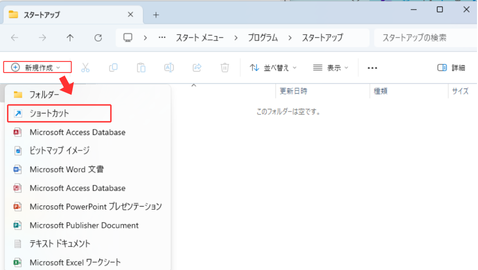
4.項目の場所に「https://zaiseki.jp/pc」を入力し「次へ」をクリックする。
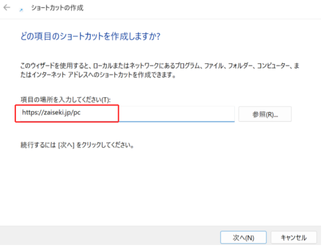
5.「このショートカットの名前 を入力してください(T)」の入力欄に「ZAiSEKI」を入力し「完了」をクリックする。
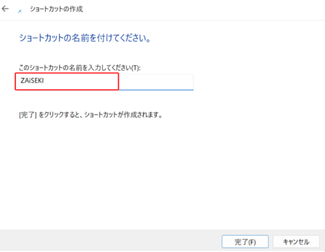
ZAiSEKIだけでなく勤怠システムなど、出勤時に必ず開くアプリ等を設定することで、一つ一つ開くことなく必要なアプリをすぐに使うことができます。
出勤時、パソコンを立ち上げるだけでZAiSEKIが起動されるのでステータス変更忘れの防止に繋がります。
【契約ID/ログインID/パスワードの入力を省略】
6.自動で契約IDを入力
ログインの際に毎回契約IDを入力する必要があり、お客様によっては4,5桁の契約IDもいらっしゃると思います。
お客様からは契約IDを覚えて、毎回入力するのが大変だというお声もいただきます‥
そんな方にはこれから紹介する契約IDの自動入力方法をお試しください!
<設定方法>
1.ログイン画面のURLの末尾に「?subscription_id=○○(契約ID)」を追加します。
■管理画面
https://zaiseki.jp/manage/login?subscription_id=○○
■PC版
https://zaiseki.jp/pc/login?subscription_id=○○
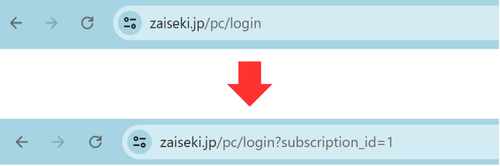
2.追加した状態のURLをブックマーク登録します。

上記の設定以降、このブックマークを使えば契約IDが入力された状態でZAiSEKIのログイン画面を開くことができます。
また先述でご説明したステータス変更忘れの防止編の「タスクバーへの追加」や「スタートアップ登録」でもご活用できます。
是非お試しください!
7.自動でログインIDとパスワードを入力する ※Google Chromeの場合
続いてログインIDとパスワードの入力を省く方法をご紹介します!
厳密にはブラウザに記憶してもらうことでわざわざ覚える必要がなく入力もワンタップで済みます。
<設定方法> ※Google Chromeの場合
1.Googleパスワードマネージャーの設定画面を開きます。
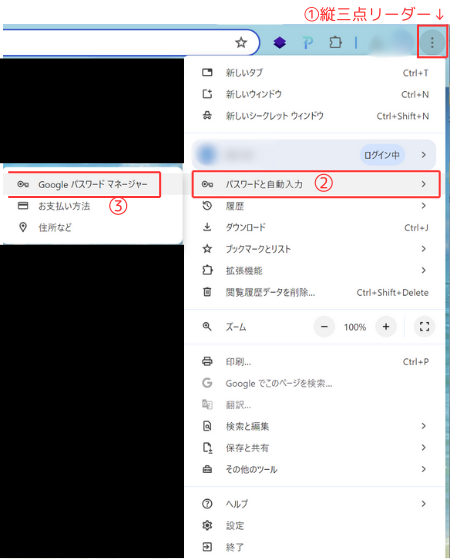
2..「パスワードを保存できるようにする」をオンにします。
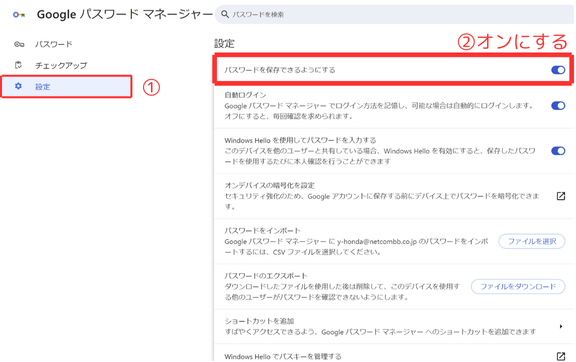
これで一度入力したID/パスワードはブラウザに記憶され、次回以降の入力を省略することができます。
※パスワードの保存は情報セキュリティの観点から社内ポリシーをご確認の上、ご利用をご検討ください。
これで契約ID /ログインID/パスワードを毎回入力する必要がなくなりましたね。
毎日使うアプリだからこそ負担を減らして快適に使いましょう!
まとめ
本記事ではZAiSEKIの便利な使い方7選を紹介しました。
これらの機能を活用いただき、少しでもZAiSEKIが便利にご利用いただけるようになれば幸いです。
またこの他にも、こんな使い方できないか、もっとこんな風に活用できたらいいのに、などご意見・ご要望もお待ちしております。お気軽にお問合せください!