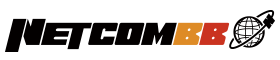記事
【ZAiSEKI】大型モニターを使ってZAiSEKIを表示する手順を解説!
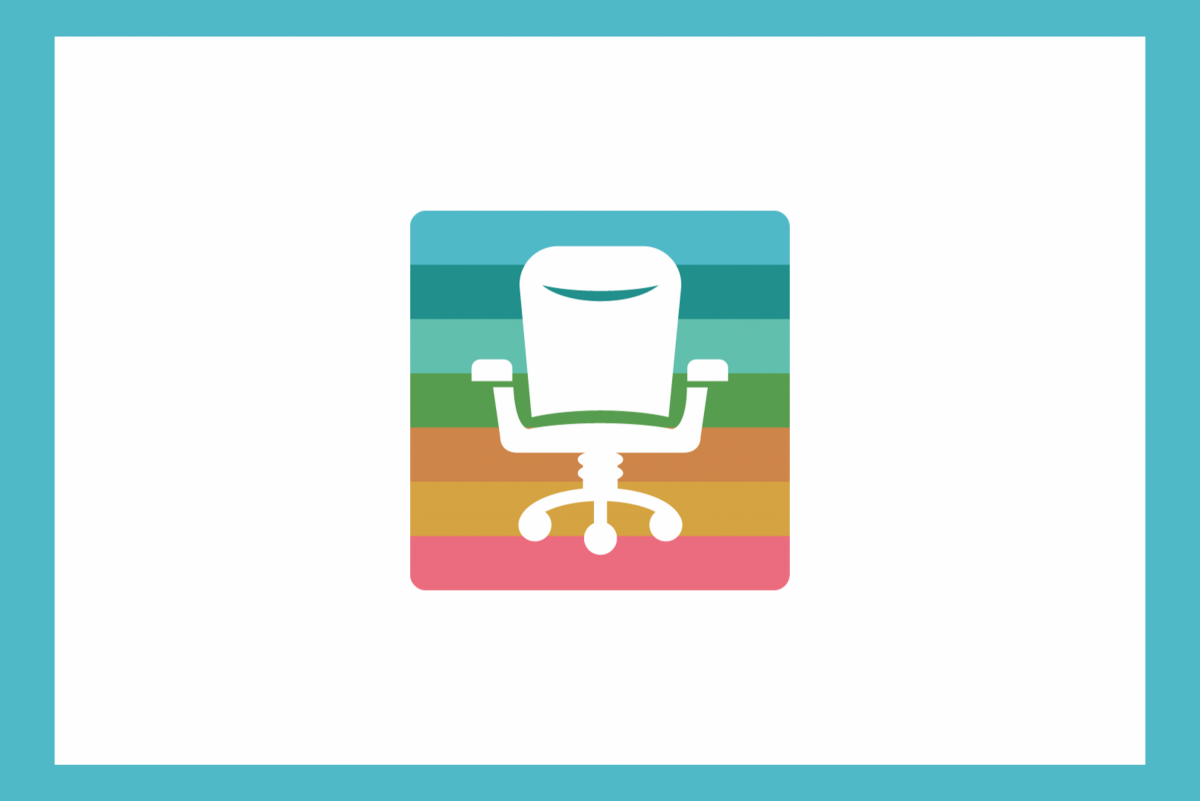
更新日時:2025/1/16
ZAiSEKIをご利用いただいているご利用者様必見!
大型モニターでZAiSEKIのボード表示版を表示する際の設定手順についてご紹介します。
※別記事の『【2万円から購入できる】ZAiSEKIで使える大型モニター』も是非ご覧ください。
目次
ZAiSEKIとは
ZAiSEKIとは、行動予定表をスマホやパソコンで確認できるクラウドサービスです。
スマホやパソコンから行動予定を変更・確認できるため、外出先から急な予定変更があっても、テレワークなどで社内にいなくても、ユーザーの「今何をしているか」や「いつ予定が終わるのか」を共有できます。
詳しくはZAiSEKIホームページ(外部サイト)をご確認ください。
スマホとパソコンのみでも利用できますが、ボード表示版を活用するとオフィス内のテレビやモニターにユーザーのステータスを表示することができ、より行動予定を見える化できます。
ボード表示版とは
ボード表示版とは、ZAiSEKIに登録しているユーザーのステータスを一覧として表示する機能です。

ボード表示版はPCだけでなくインターネットに接続可能なモニターやテレビ等の大画面に表示してユーザーのステータスを確認することができます。
人の行き来が多い箇所にPCやモニターを設置し表示することがおすすめです。
ZAiSEKIの動作環境
ボード表示版の動作環境は下記の通りです。
ブラウザー内蔵のテレビなど、大型モニターでの利用を推奨しています。
パソコンの場合、管理画面・PC版と同様の環境でご利用が可能ですが、解像度によっては表示が崩れることがあります。
※内蔵ブラウザーが「TLS1.2」に対応していることをご確認ください。
(TLS1.2に対応していない場合、表示されないことがあります。)
その他の動作環境は管理画面・PC版/スマートフォン・タブレット版の動作環境(外部サイト)をご確認ください。
大型モニターでボード表示版を表示する際のポイント
実際に大型モニターでZAiSEKIを使用する際のポイントについて3つご紹介します。
-
- モニター付属のリモコンでは操作が難しいことが多いため、マウスやキーボードがあると便利です。
- モニターによってはモニター側で文字サイズの設定を変更した際も、ZAiSEKIの表示へ反映されないことがあるため注意が必要です。
(モニターの設定画面で表示される文字サイズのみ大きさが変わります。) -
サイネージとして利用ができる大型モニターは起動時に指定URLのスタートアップ登録が可能です。
この機能を使うと、大型モニターの電源を入れるだけで、ZAiSEKIを表示することができます。
ボード表示版の表示設定
ここからは実際にボード表示版の表示設定についてご紹介します。
ZAiSEKI BASICとZAiSEKI PLUS+の両プランでご利用いただける『ボード表示機能』とZAiSEKI PLUS+のみご利用いただける『ボード表示(グループ別メンバー表示)機能』について実際の設定方法を含めてご紹介します。
なお、今回はPhilips(フィリップス)のブラウザー内蔵型モニターを使用します。
モニター情報
・画面サイズ:32型(31.5インチ)
ボード表示機能
利用可能プラン:ZAiSEKI BASIC(無料版)、ZAiSEKI PLUS+(有償版)
設定手順
- ZAiSEKIの管理画面にログインし、画面左にあるメニューの「ボード」をクリックします。

- ボード表示設定の画面が表示されますので、「ボード表示用URL」を確認します。
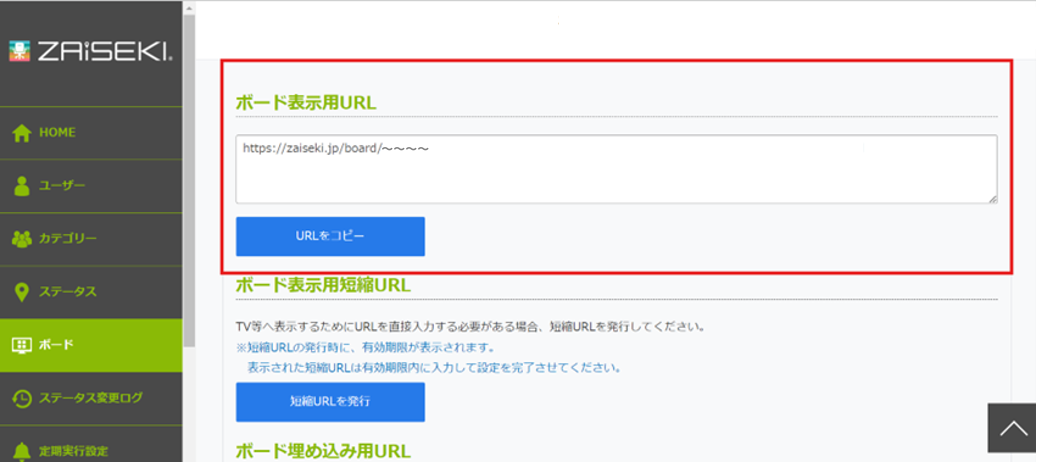
※PC表示用URLはパソコンからでも表示でき、ブックマークしておくと素早く表示ができます。 - 続いて大型モニター側で表示設定を行います。
- 大型モニターの電源を入れ、入力切替でブラウザーモードに切り替えを行います。

- 「構成」をクリックするとURLを入力する「URL入力」欄が画面に表示されます。
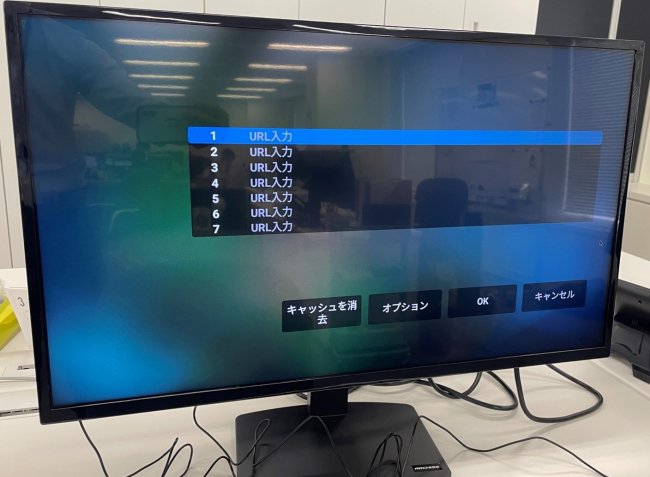
- 「URL入力」欄にPC表示用URLを入力し、「再生」をクリックします。
(モニターを操作する際、マウスとキーボードがあると操作が便利です。)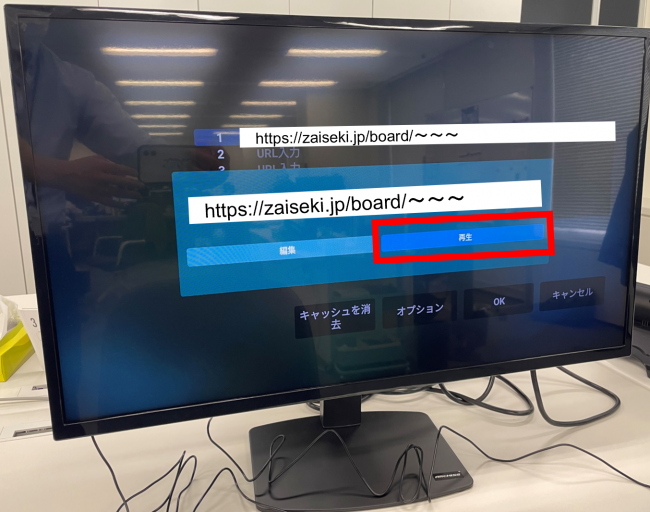
- モニターで下記のようにボード表示を行うことができました。
※モニターにはZAiSEKIにユーザー登録している人が一覧で表示されます。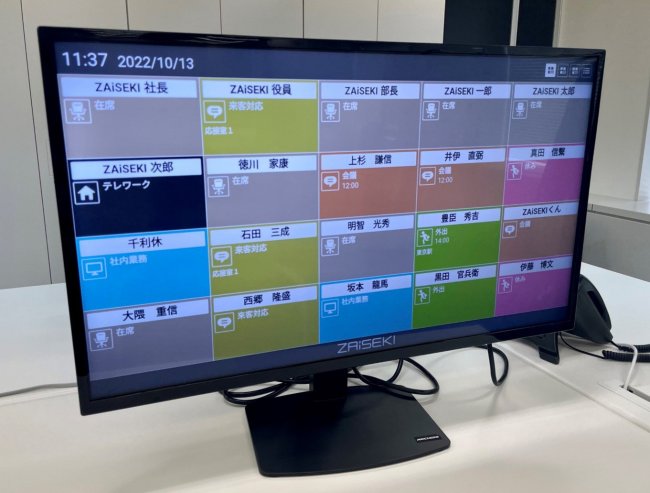
ボード表示(カテゴリー別ユーザー表示)機能
利用可能プラン:ZAiSEKI PLUS+(有償版)
目的:一部のユーザーのみを表示させたいとき。(例えば、所属部署だけにしたいときなど)
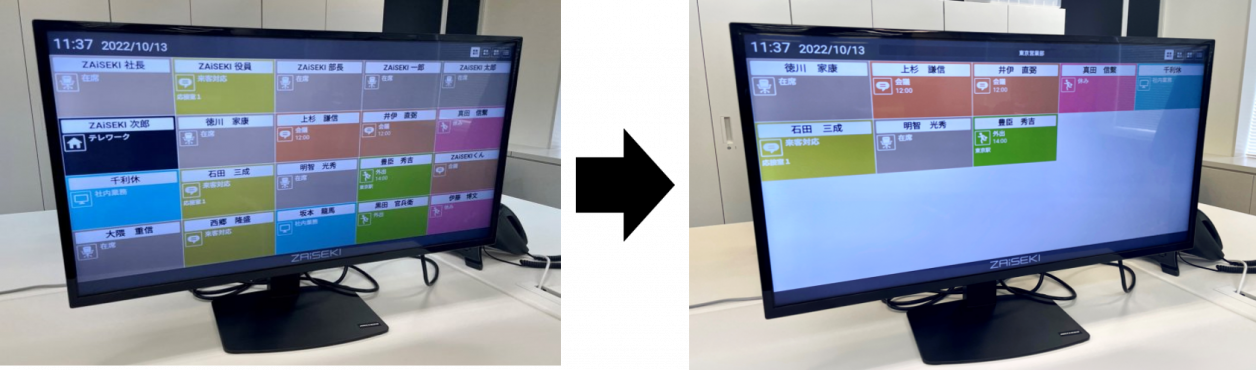
設定手順
- ZAiSEKIの管理画面にログインし、画面左にあるメニューの「ボード」をクリックします。

- ボード表示設定の画面が表示されます。
カテゴリー別ユーザー表示で「指定したカテゴリーのユーザーを表示する」を選択し、
表示を行いたいカテゴリーを選択します。(カテゴリーは複数選択が可能です。)
選択したカテゴリー名を表示したい場合は「ボード上部にカテゴリー名を表示する」のチェックボックスを選択します。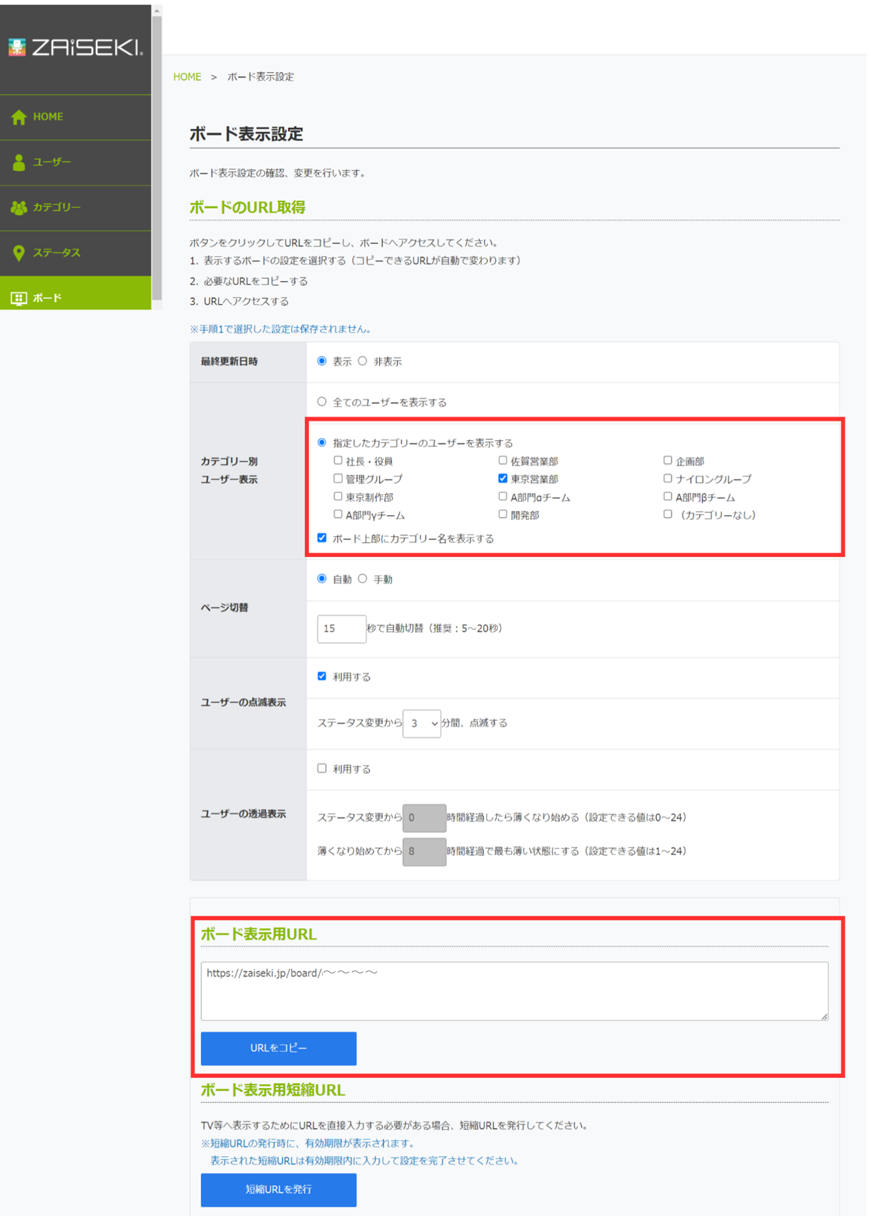 ※PC表示用URLはパソコンからでも表示でき、ブックマークしておくと素早く表示ができます。
※PC表示用URLはパソコンからでも表示でき、ブックマークしておくと素早く表示ができます。 - 大型モニター側で表示設定を行います。
大型モニターの表示設定は『ボード表示機能の手順4』をご確認ください。
(設定手順は同様です。) - モニターで下記のようにボード表示を行うことができました。
※今回は「東京営業部」に所属しているユーザーのみを表示するよう設定しており、カテゴリー名は日時の右側に表示されます。
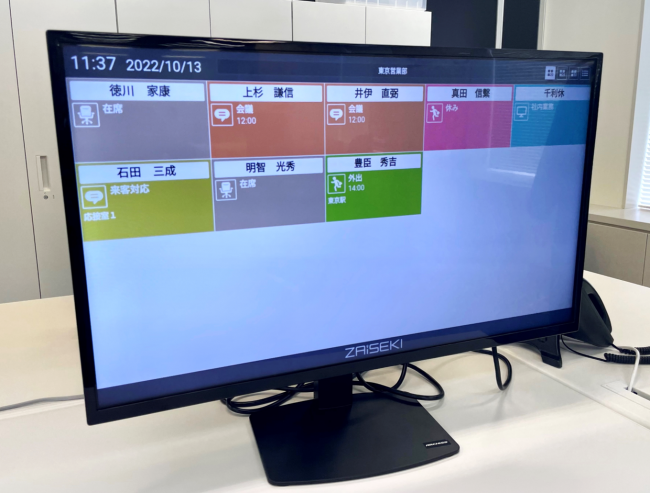
お役立ちテクニック
大型モニターでボード表示を行う際のテクニックをご紹介します。
大型モニターのブラウザーにボード表示版のURLを入力する際、表示人数をデフォルトの20名ではなく、あらかじめ25名や30名の表示設定が可能です。
表示人数を変更する際にリモコンやマウスの操作が不要になるので、毎回表示人数を変更するのは面倒と感じている方はぜひこの設定をお試しください。
もちろん、ZAiSEKI BASIC(無料版)とZAiSEKI PLUS+(有償版)の両プランでご利用いただけ、ボード表示(グループ別メンバー表示)機能にもお使いいただけます。
表示設定はURLの『panel2』を変更するだけですので、難しい操作はございません。
※『~~~』箇所はお客様毎に異なる文字列となります。
- パネル表示の20名(デフォルト)
https://zaiseki.jp/board/~~~/panel2/ - パネル表示の25名
https://zaiseki.jp/board/~~~/ panel2_25/ - パネル表示の30名
https://zaiseki.jp/board/~~~/ panel2_30/ - リスト表示の8名
https://zaiseki.jp/board/~~~/ list2/
まとめ
本記事では大型モニターでZAiSEKIのボード表示を行う際の設定手順とお役立ち情報をご紹介いたしました。
ZAiSEKIを大型モニターで表示することにより、ZAiSEKIを利用していない人にも行動予定を共有することができます。
大型モニターでZAiSEKIのボード表示を行う際は、ぜひ本記事をご参考いただければと思います。
※本記事で使用したモニターはPhilips(フィリップス)のブラウザー内蔵型モニター「32BDL3550Q/11」です。お客さまが利用するモニターやご利用方法によっては一部操作内容が異なりますためご注意ください。
ZAiSEKIに関するお悩みはお気軽にご相談ください
ZAiSEKIの運用やこんな使い方ができない?などお困りの際はお気軽にお問い合わせください。
また、弊社ではZAiSEKI表示用の大型モニターやSTBなどのハードウェアもご案内しております。